Matching View
Introduction
The Matching View in Accurids allows users to match entities from one dataset with entities from another dataset. This feature is designed for users with CONTRIBUTOR or ADMIN roles and is accessible via the magic wand icon in the navigation sidebar.
Layout of the Matching View
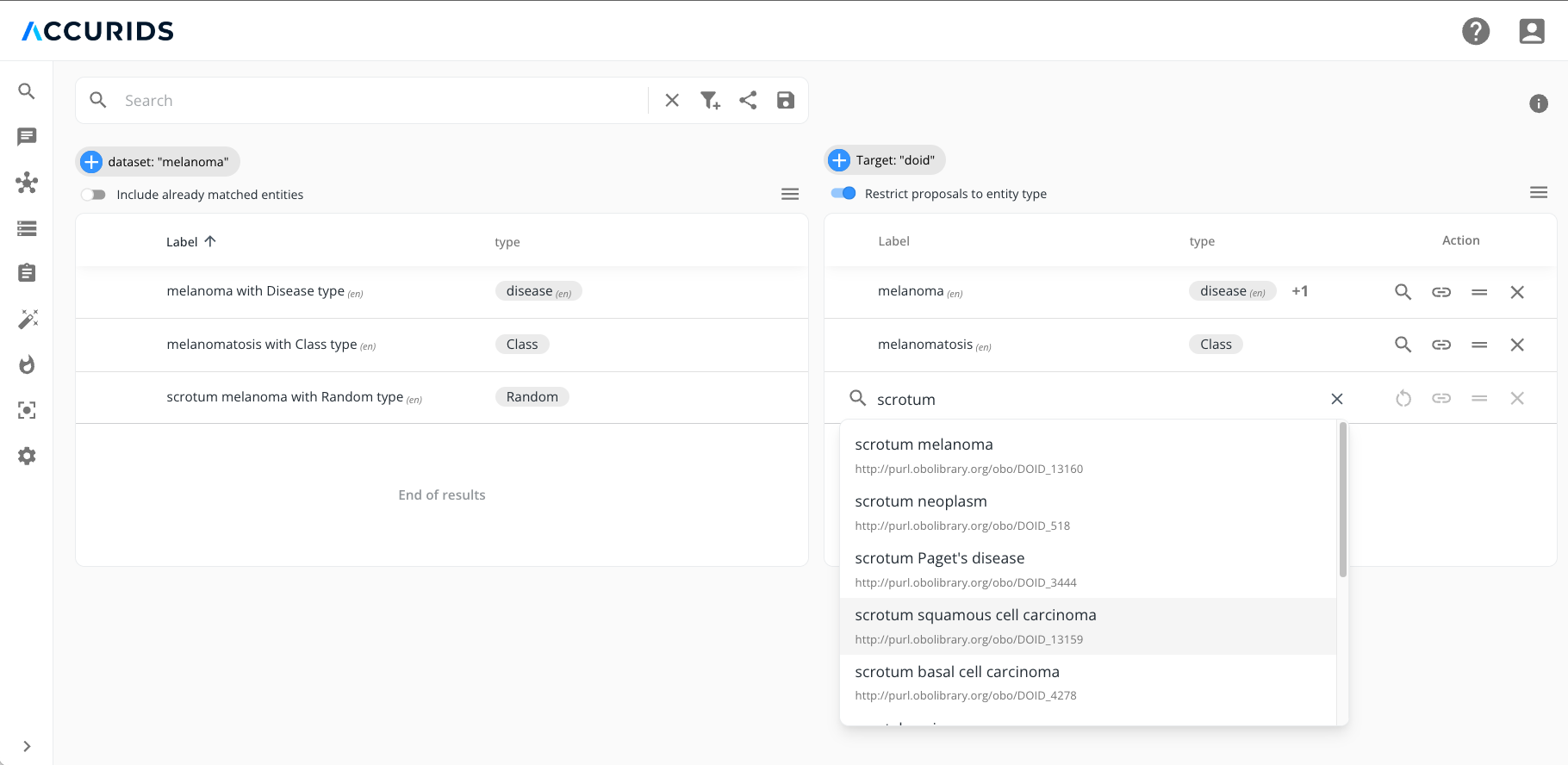
Source Table (Left Side)
The left side of the view is the Source Table. This table displays a list of entities from a selected dataset, which can be matched against entities in the Target Table.
- Dataset Selection: Initially, users can select a source dataset to populate the Source Table with all entities from that dataset.
- Filters: Users can apply filters to narrow down the list of entities. The filtering process is similar to the Search View, allowing users to save and share searches, as well as customize the table by adding or removing columns.
- Entity Details: For more information on a particular entity, users can expand it to view its properties or open it in the Global Entity View. Expanding an entity's properties will also expand the corresponding entity in the Target Table.
- Include Already Matched Entities: A checkbox option allows users to decide whether to display entities that have already been matched. This provides flexibility depending on whether the user wants to focus on unmatched entities or review all entities.
Target Table (Right Side)
The right side of the view is the Target Table. This table is populated with entities from a selected target dataset, which can be matched with entities from the Source Table.
- Matching Proposals: When a source entity is selected, Accurids automatically provides matching proposals from the target dataset. If no match is found, a text field is available to manually search for an entity in the selected dataset.
- Restrict Proposals to Entity Type: A checkbox is available that, when enabled, restricts the proposals in the Target Table to only those entities that match the type of the source entity. This ensures that only relevant entities are proposed, making the matching process more accurate and efficient.
- Entity Matching and Actions:
- Clustering & Unclustering: To group matched entities, users can click the cluster icon. The icon will turn green to indicate clustering is active. Clicking it again will uncluster the entities, turning the icon grey.
- Matching & Unmatching: Users can confirm a match between the source and target entities by clicking the match icon, which will turn green. If needed, users can unmatch the entities by clicking the icon again, which will turn grey.
- Rejecting Proposals: If a match or cluster is not appropriate, users can reject the proposal by clicking the reject icon. This action will prevent the entity from being suggested for clustering or matching again and remove it from future proposals for the source entity.
- Selecting Different Proposals: If the automatically provided proposal is not suitable, users can click the magnifying glass icon to search for an alternative proposal. This opens a search field where users can manually type in a search term to find a matching entity from the target dataset.
- Manual Search: If the automated proposals do not meet the user’s needs, manual search functionality is available. Users can type in a search term, select an entity from the results, and replace the current proposal with their selection.
Exporting Results
Once the matching process is completed, users can export the results from the Target Table. The export options include CSV, Excel, or JSON formats, allowing users to download all confirmed and rejected proposals for further analysis or record-keeping.
Conclusion
The Matching View in Accurids provides a comprehensive toolset for identifying and managing matches across different datasets. With the ability to match, unmatch, cluster, uncluster, and manually adjust proposals, users can maintain accurate and meaningful connections within their data.