Pending Changes
The Pending Changes feature in Accurids manages how data modifications made through the Editing Module progress through a multi-stage approval and release process. This ensures data quality and maintains a clear audit trail of all changes.
Lifecycle Stages
1. Draft Stage
- Located in the "My Drafts" tab
- Visible only to the author
- Changes are private and can be modified freely
- Represents the initial working stage of data modifications
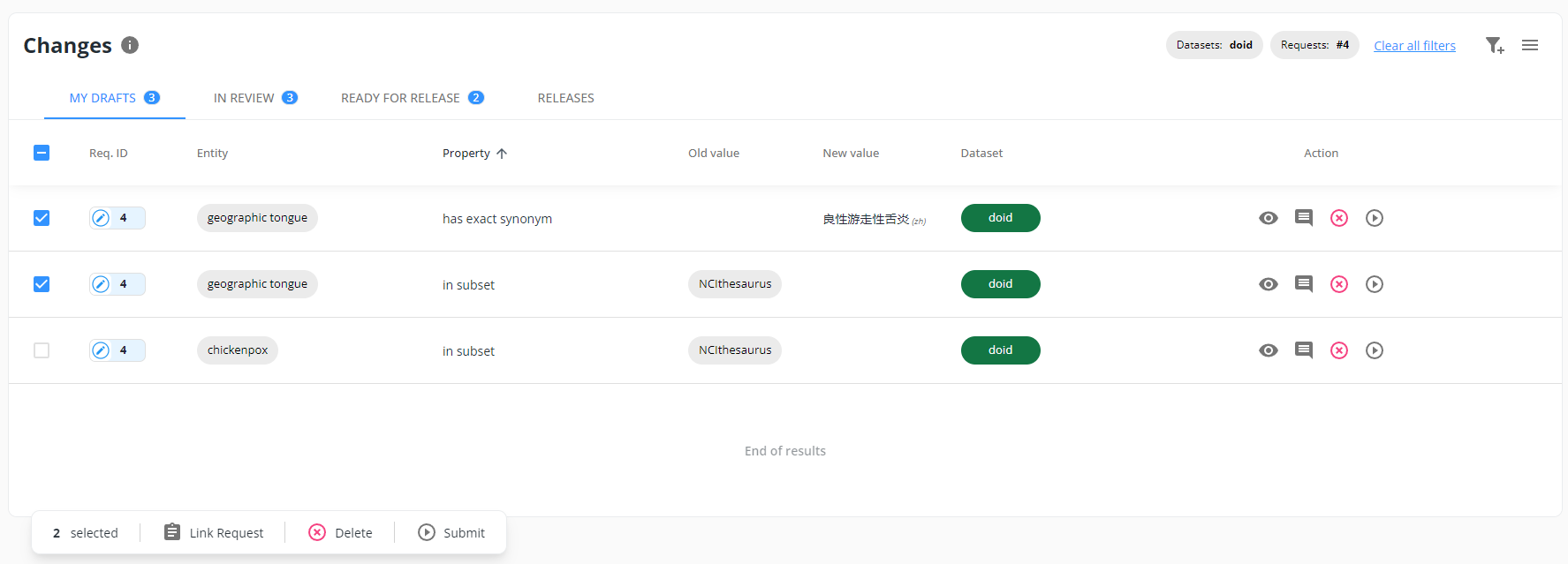
2. Submitted Stage
- Found in the "In Review" tab
- Visible to all users with "contributor" or "admin" roles
- Indicates changes are ready for review
- Authors can no longer modify changes directly
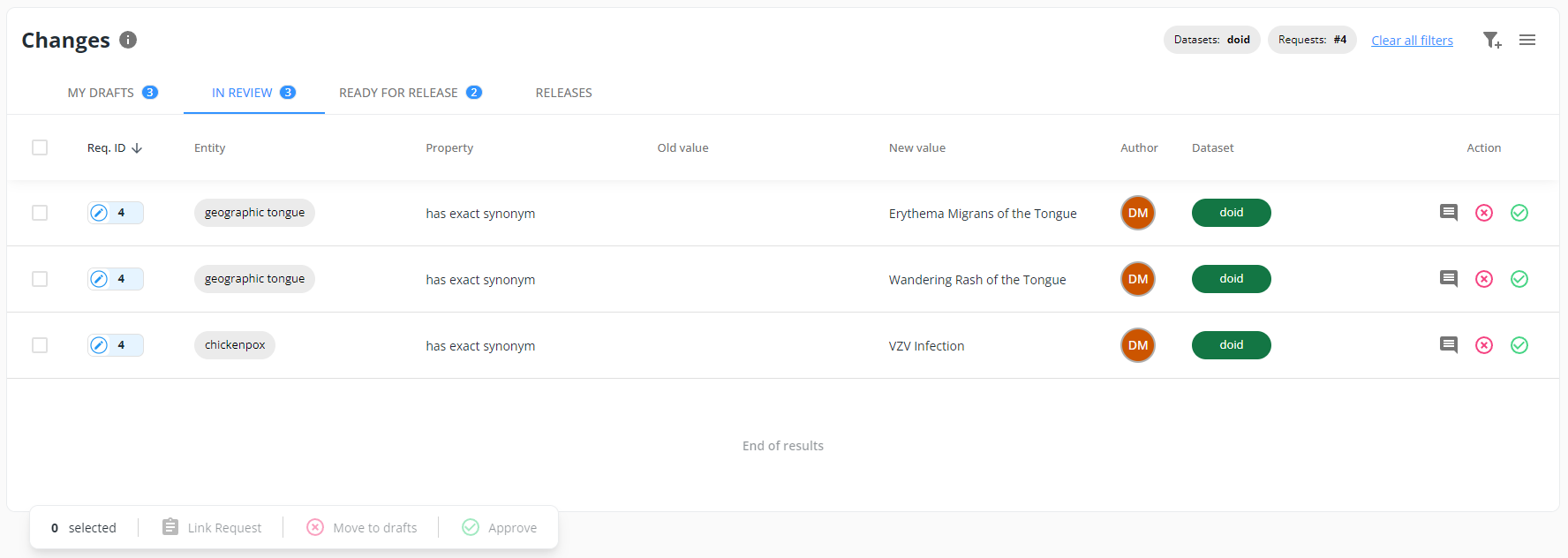
3. Approved Stage
- Located in the "Ready for Release" tab
- Visible to all users with "contributor" or "admin" roles
- Indicates changes have passed review
- Changes are queued for publication
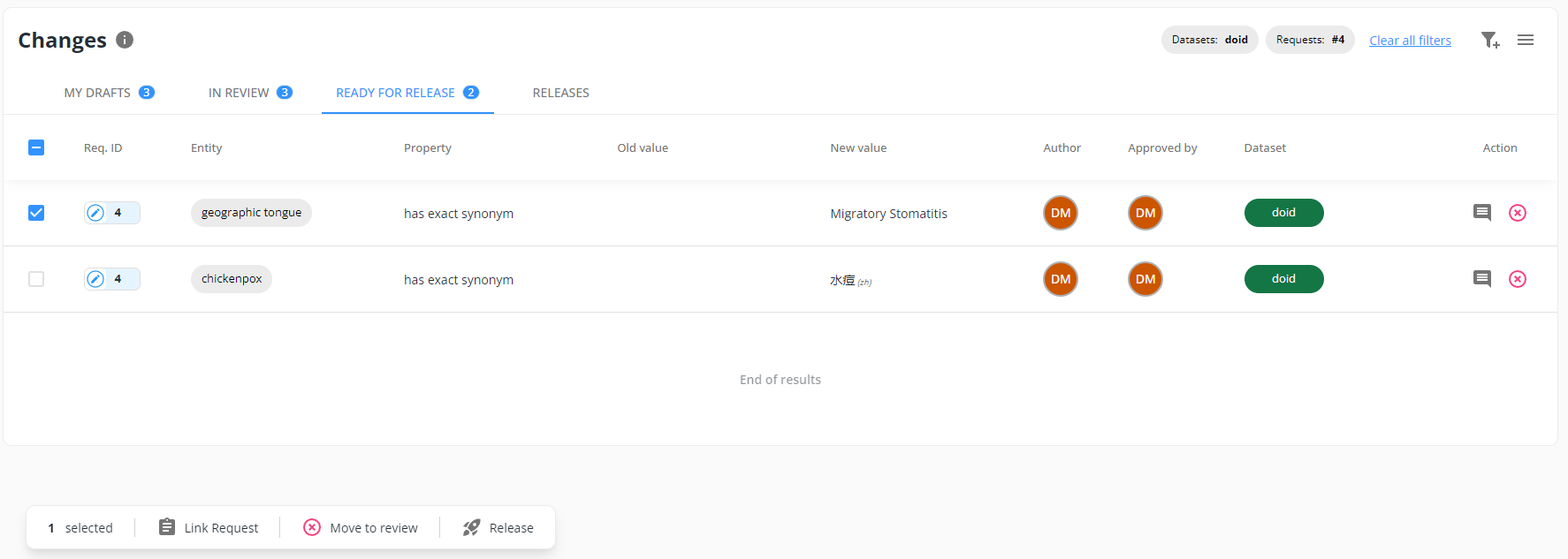
4. Published Stage
- Found in the "Releases" tab
- Changes are applied to the dataset
- Grouped by release
- Provides historical record of all implemented changes
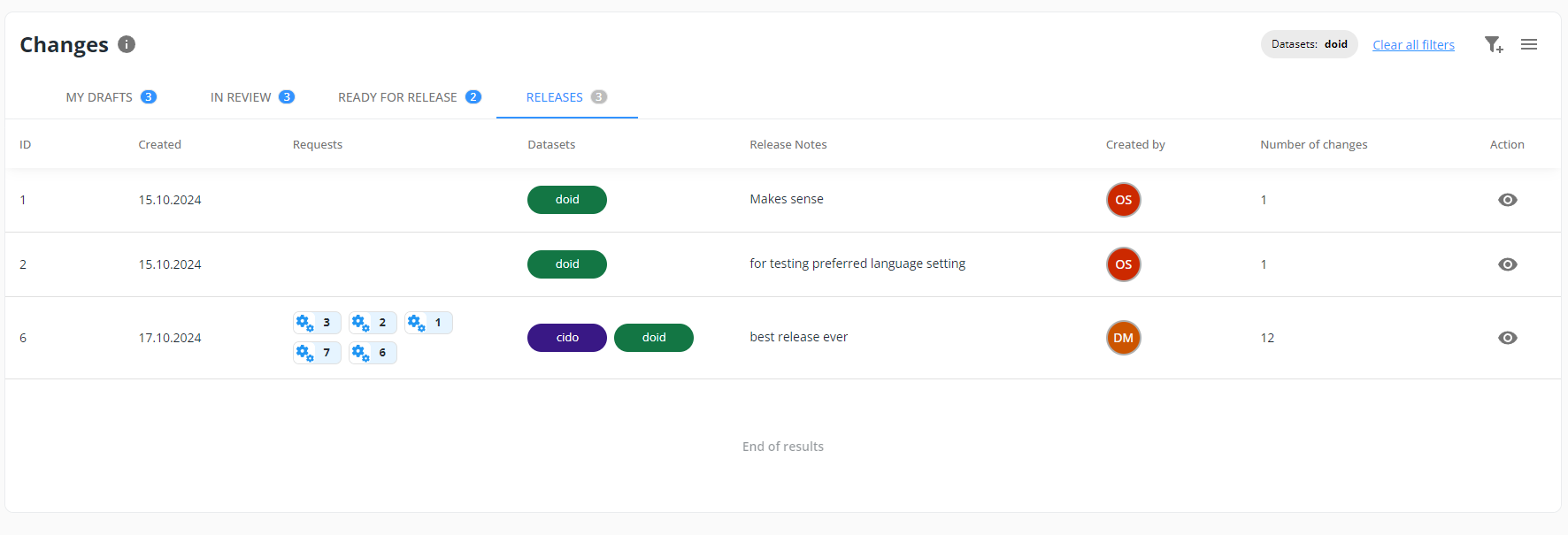
Interface Layout
Tab Navigation
- Four tabs at the top of the interface:
- "MY DRAFTS"
- "IN REVIEW"
- "READY FOR RELEASE"
- "RELEASES"
Each tab displays a count indicator showing the number of changes in that particular stage. These counters automatically update to reflect the current filter configuration, helping users quickly understand how many changes match their selected criteria across all stages of the workflow.
Table Structure
The main table displays pending changes with columns that vary by tab:
My Drafts, In Review tabs:
- Checkbox column for row selection
- Req. ID: Workflow request identifier
- Entity: The entity being modified
- Property: The property being changed (sortable)
- Old Value: Previous value of the property
- New Value: Updated value of the property
- Author: User who created the change
- Dataset: Dataset the entity belongs to
- Action: Row-level actions
Ready for Release tab:
- Adds Approved by column showing the user who approved the change
Releases tab Overview:
- ID: Release identifier
- Created: Date of release
- Requests: Related workflow request numbers
- Datasets: Affected datasets
- Release Notes: Notes provided during release
- Created by: User who published the release
- Number of changes: Total changes in the release
- Action: Eye icon to view release details
Action Column
Each row contains a set of action icons, with some variations by tab:
Common Icons (All Tabs):
- Eye icon for navigating to the Global Entity View (in Releases tab: opens release details)
- Comment icon for accessing the discussion thread
Stage Transition Icons:
-
My Drafts:
- Delete icon for removing the change
- Submit arrow for moving to review
-
Other Workflow Tabs (In Review, Ready for Release):
- Move back icon for returning to previous stage
- Forward arrow for advancing to next stage (approve or release)
Filtering and Controls
The top-right section of the interface contains powerful filtering tools:
- Dataset filtering (e.g., "doid") allows users to focus on changes within specific datasets
- Request filtering (e.g., "#4") enables filtering by workflow request number
- "Clear all filters" button provides a quick way to reset all applied filters
- Additional filter options are accessible via the funnel icon, revealing more detailed filtering criteria
- Menu options via hamburger menu provide access to additional features and settings
Bulk Actions
When users select one or more items, a bulk action bar appears at the bottom of the table with:
- Selection count indicator (e.g., "2 selected") showing how many items are currently selected
- Bulk action buttons:
- "Link Request" enables users to assign or modify the workflow request for multiple changes at once
- "Delete" allows for the removal of multiple changes simultaneously
- "Submit" facilitates moving multiple changes to the next stage in the workflow
Additional Features
- "End of results" indicator appears at the bottom when all matching records have been loaded
- Infinite scroll functionality automatically loads more records as users scroll down, providing a smooth experience with large datasets
- The interface maintains high performance even when dealing with numerous changes by loading data in chunks
Release Details View
When clicking the eye icon in the Releases tab, users see detailed information about the release:
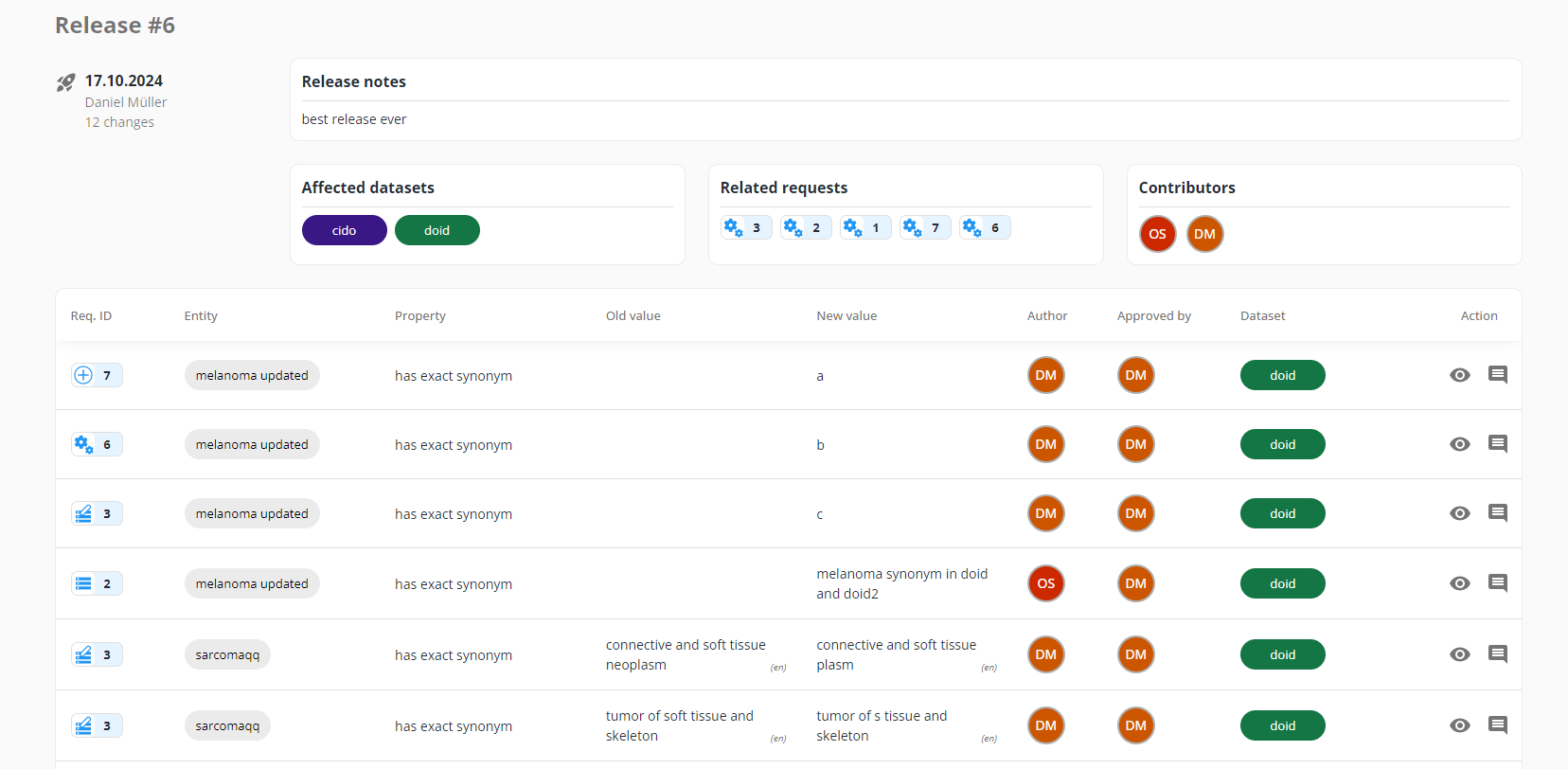
Header Information:
- Release number and date
- Author and number of changes included
- Release notes
Summary Sections:
- Affected datasets: Shows all datasets modified in this release
- Related requests: Lists all workflow request numbers included
- Contributors: Shows all users who contributed changes
Changes Table:
- Full list of all changes included in the release
- Shows additional columns like Author and Approved by
- Includes the standard eye and comment icons for each change
Workflow Requests
Workflow Requests provide a structured way to organize and track related changes within Accurids. Each pending change can be associated with a workflow request ticket, allowing for better organization and traceability of modifications:
-
Assignment Methods:
- Individual Assignment: Use the dropdown menu in each row to assign a change to a specific workflow request
- Bulk Assignment: Select multiple changes using the selection options (single, multiple, or all) and assign them to a workflow request using the bulk actions menu at the bottom of the table
-
Relationship:
- Multiple changes can be linked to the same workflow request ticket
- Each change can only be assigned to one workflow request at a time
- Changes can be reassigned to different workflow requests as needed
-
Filtering: Users can filter pending changes by workflow request to see all related modifications
Filtering Options
Users can filter pending changes in two ways:
Quick Filters
The top-right section of the interface provides quick access to commonly used filters:
- Dataset selection (e.g., "doid")
- Request number (e.g., "#4")
- "Clear all filters" button to reset all applied filters
Advanced Filtering
Clicking the funnel icon opens a comprehensive filter dialog that allows users to:
- Select multiple workflow requests
- Filter by one or more datasets
- Search for specific entities
- Filter by user roles:
- Author: Shows changes created by specific users
- Approved by: Shows changes approved by specific users
- Published by: Shows changes published by specific users
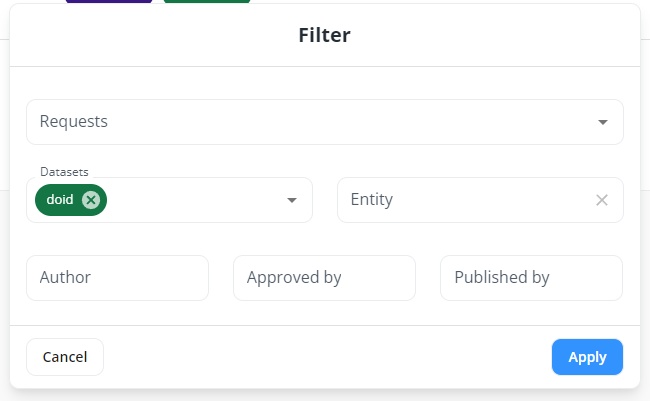
All filters are applied across all tabs, helping users maintain consistent views while navigating through different stages of the workflow.
Sorting and Navigation
Sorting Capabilities
- Click column headers to sort data
- Supports ascending and descending order
- Applies to all sortable columns in the table
Infinite Scroll
- Tables implement infinite scroll for efficient data loading
- Initially loads a subset of records
- Automatically fetches more data as users scroll
- Ensures optimal performance with large datasets
Commenting System
Users can engage in discussions about specific changes: 1. Click the envelope icon in the action column 2. Add comments to provide feedback or request clarification 3. All comments are preserved with the change history
Change Management
Bulk Actions
- Select individual or multiple changes
- Use "Select All" to choose all matching changes
- Includes unloaded records matching current filters
- Selection applies to all matching records within the current tab, even those not yet loaded due to infinite scroll
- Selection is limited to the current tab's table and does not affect other tabs
- Bulk actions appear at the bottom of the page
Stage Transitions
Moving Forward
- Select desired changes
- Click appropriate action button
- For publishing:
- Review summary popup showing:
- Contributing authors
- Affected datasets
- Related workflow requests
- Enter mandatory release notes
- Confirm publication
Moving Backward
- Changes can be moved to previous stages
- Exceptions:
- Draft stage changes are deleted when moved backward
- Approved changes, when published, are permanently applied to RDF datasets
Individual Actions
- Use action column buttons for single-change operations
- Provides quick access to common transitions
- Available actions depend on current stage and user permissions
Permissions
Access to different features requires appropriate permissions:
-
Contributors can:
- View submitted and approved changes
- Participate in reviews
- Add comments
-
Admins can:
- Perform all contributor actions
- Move changes between stages
- Publish changes
- Manage release processes