Matching
Introduction
The matching view enables the user to match entities with any other entity from a different dataset. It is possible to match with entities proposed by Accurids (comparable to the matching in the Global Entity View) or with manually searched entities.
This module is available for users with the CONTRIBUTOR or ADMIN role and can be accessed via the magic wand icon in the navigation sidebar of Accurids.
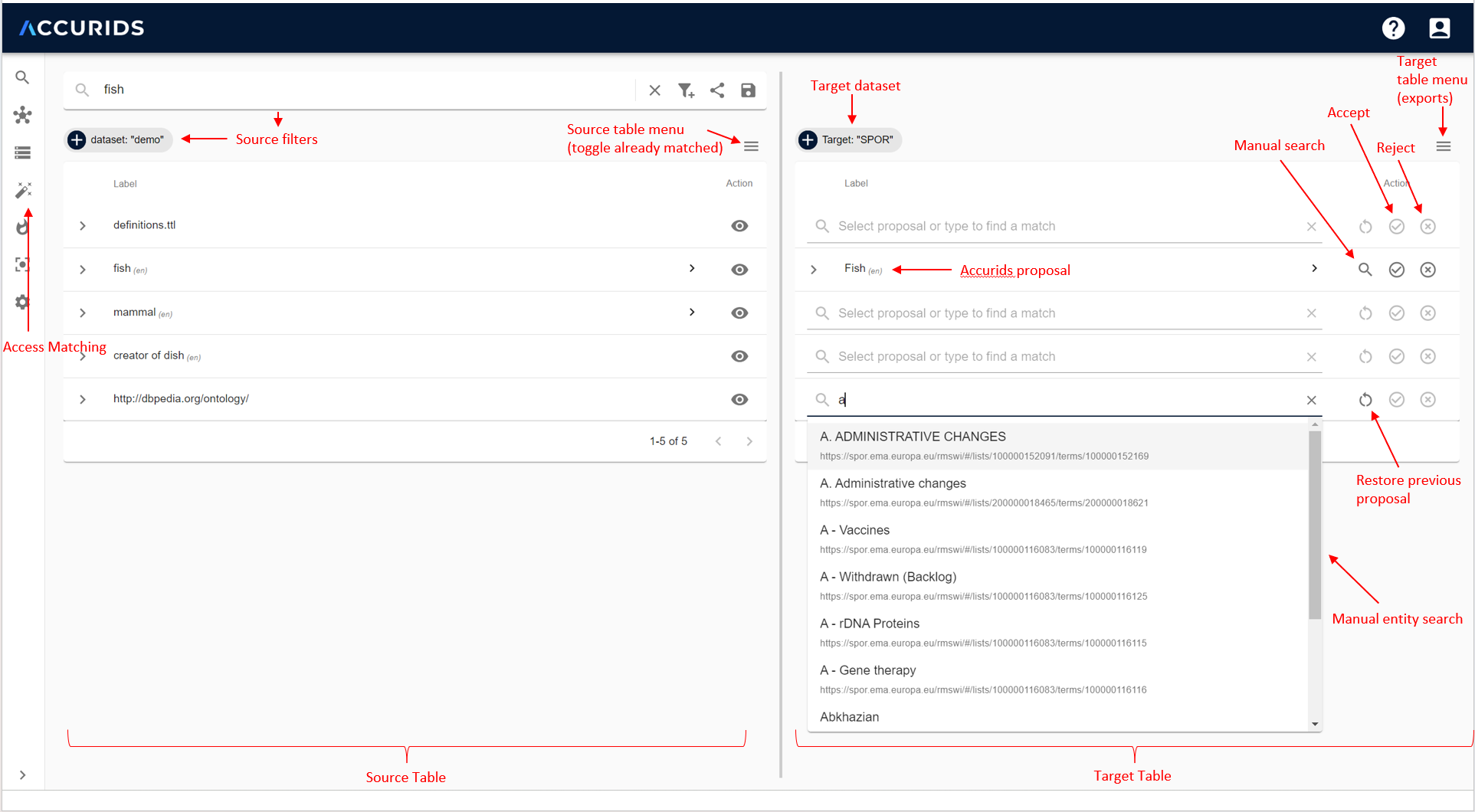 |
|---|
| Layout of the matching view |
Source
The left side of the view represents the SOURCE, ie., a list of entities that can be matched with an entry from the right (target) side. In order to get a list of entities, filters have to be applied. When no filters are set, the view offers a shortcut to select a Source Dataset  which results in all entities of that dataset being displayed, but it is also possible to further limit the search by applying specific filters which behave analogously to the Search View. As with the Search View, it is also possible to save and share searches, as well as to customize the table by adding and removing columns. If more information about an entity is required, each entity can be expanded to reveal its properties or it can be viewed in the Global Entity View . Expanding the properties of an entity also expands the corresponding entity in the target table.
which results in all entities of that dataset being displayed, but it is also possible to further limit the search by applying specific filters which behave analogously to the Search View. As with the Search View, it is also possible to save and share searches, as well as to customize the table by adding and removing columns. If more information about an entity is required, each entity can be expanded to reveal its properties or it can be viewed in the Global Entity View . Expanding the properties of an entity also expands the corresponding entity in the target table.
Target
The right side of the view represents the TARGET. For this list, it is required to select a target dataset. If a source filter and a target dataset are selected, Accurids will provide potential matches for the entities from the source table. If no proposal is found, a text field is displayed that offers the option to manually choose an entity from the selected dataset.
Accepting or Rejecting
An entity in the target table belongs to the corresponding entity in the source table as indicated by the highlighting effect when hovering a row. This entity can either be Accepted via the checkmark-icon or Rejected via the cross-icon . Accepting a proposal creates a new triple with the two entities using the has exact match property, while rejecting removes the entity from the potential proposals.
Note: This affects the Global Entity View for the entity: A rejected entity will not be displayed as a potential proposal anymore.
If a choice is made, the clicked icon is highlighted to indicate whether the proposal was accepted or rejected. A choice can be changed by clicking the other icon, or it can be reverted by clicking the highlighted icon again.
Selecting a proposal
Accurids automatically fills the Target Table with matching proposals whenever possible. If the proposal is not wanted, it is possible to select a different proposal by clicking the magnifying glass . This removes the proposal and opens a dropdown with up to 3 automatic proposals by Accurids. This is indicated by the wand icon which can be hovered over in order to display information about why the proposal was chosen.
If none of the proposals is adequate, it is possible to start typing in order to look for entities in the dataset based on the search term. If an entity is chosen, it will replace the original proposal; if the dropdown is closed without making a choice or if the 'Undo remove' is clicked, the original proposal will be restored.
Note: If a proposal has already been rejected, the proposal remains rejected when a different entity is chosen. If the proposal has been accepted, the proposal will be set to pending (neither accepted nor rejected) when a different entity is chosen.
Export
The results can be exported via the target table menu. This initiates a download of either a CSV, EXCEL or JSON file which includes all accepted and rejected proposals.
Already matched entities
By default, the tables include already matched entities so the choices can be adjusted. If this behavior is not wanted, already matched entities can be excluded by disabling this functionality in the source table menu.